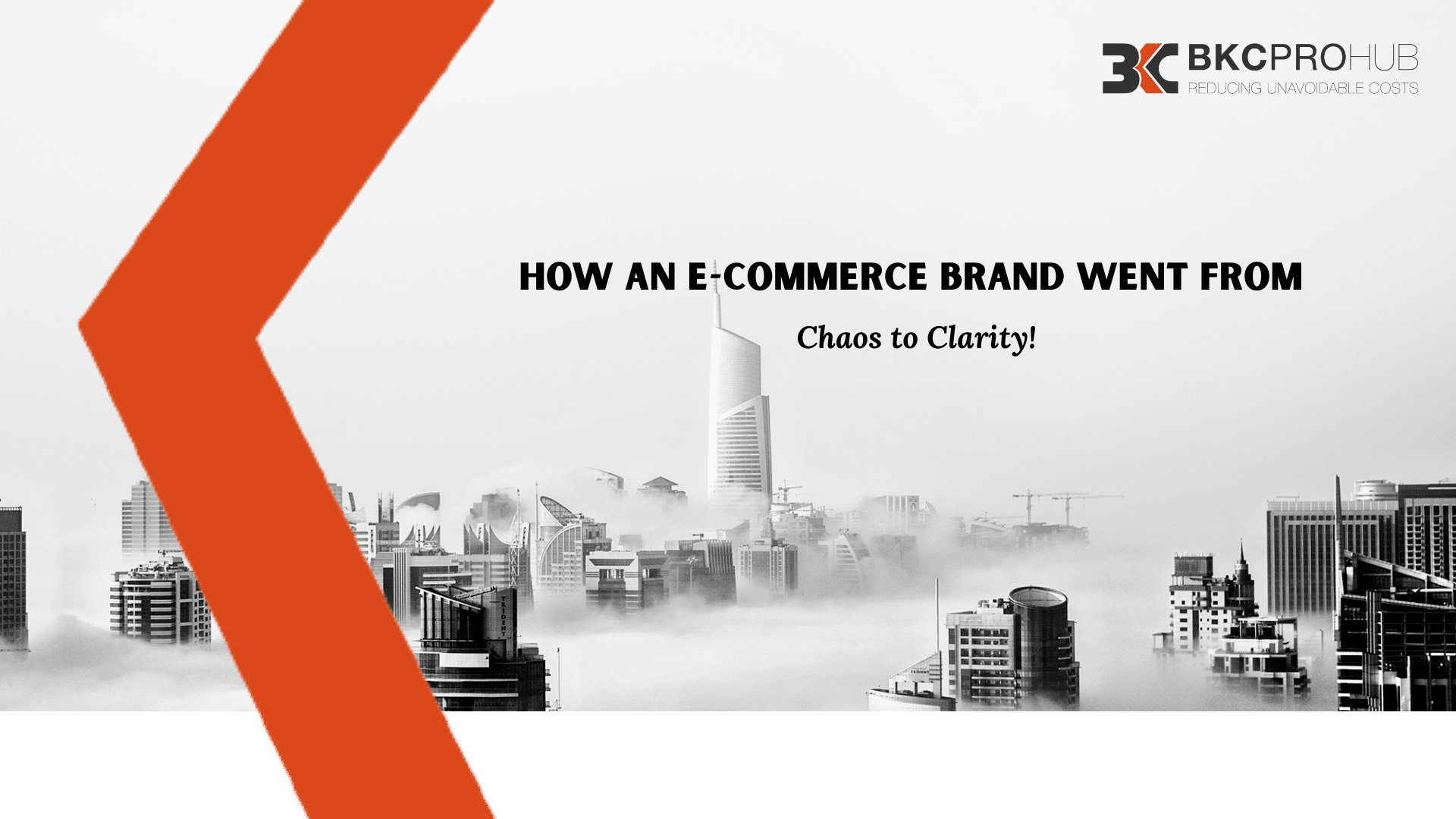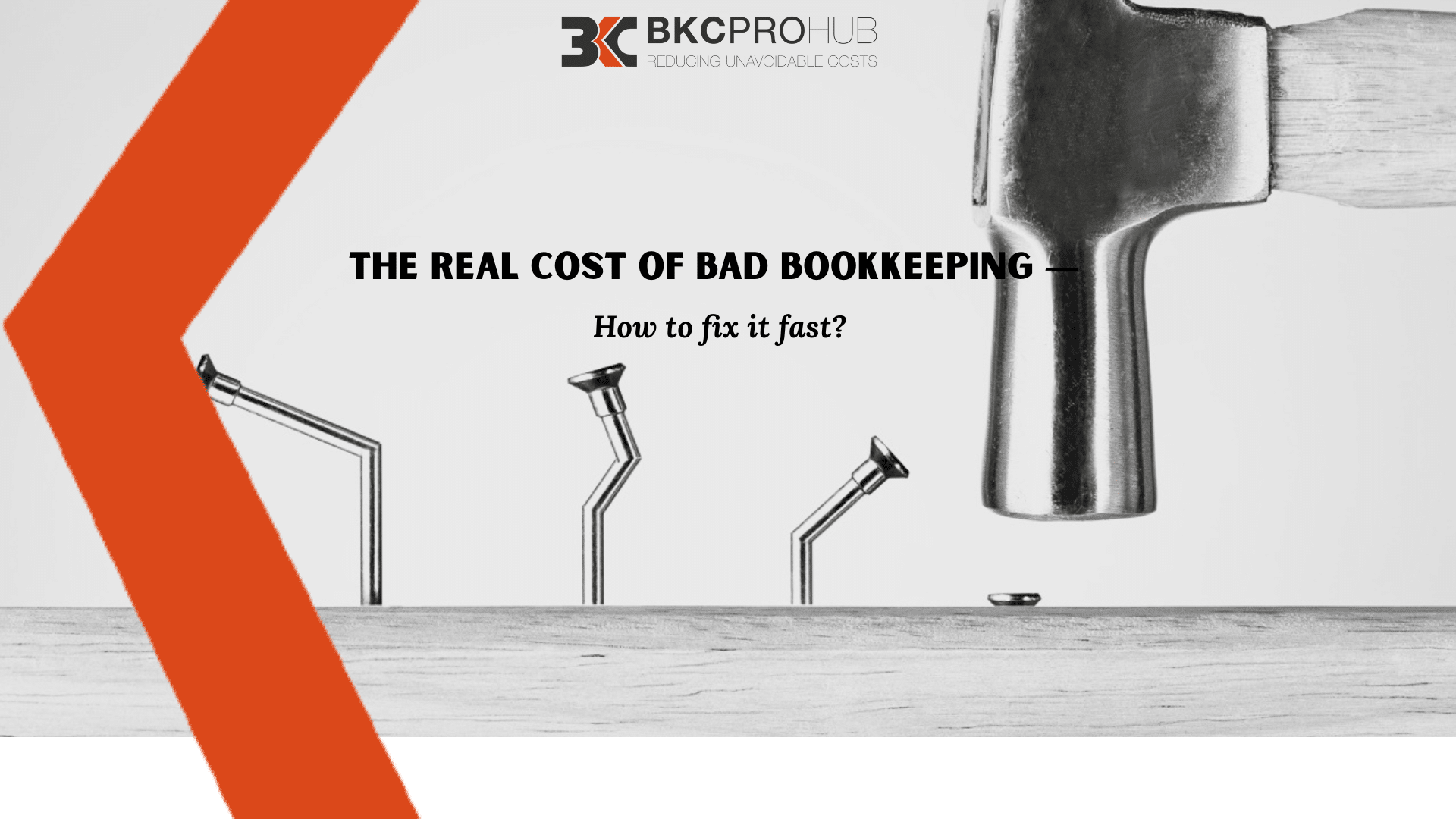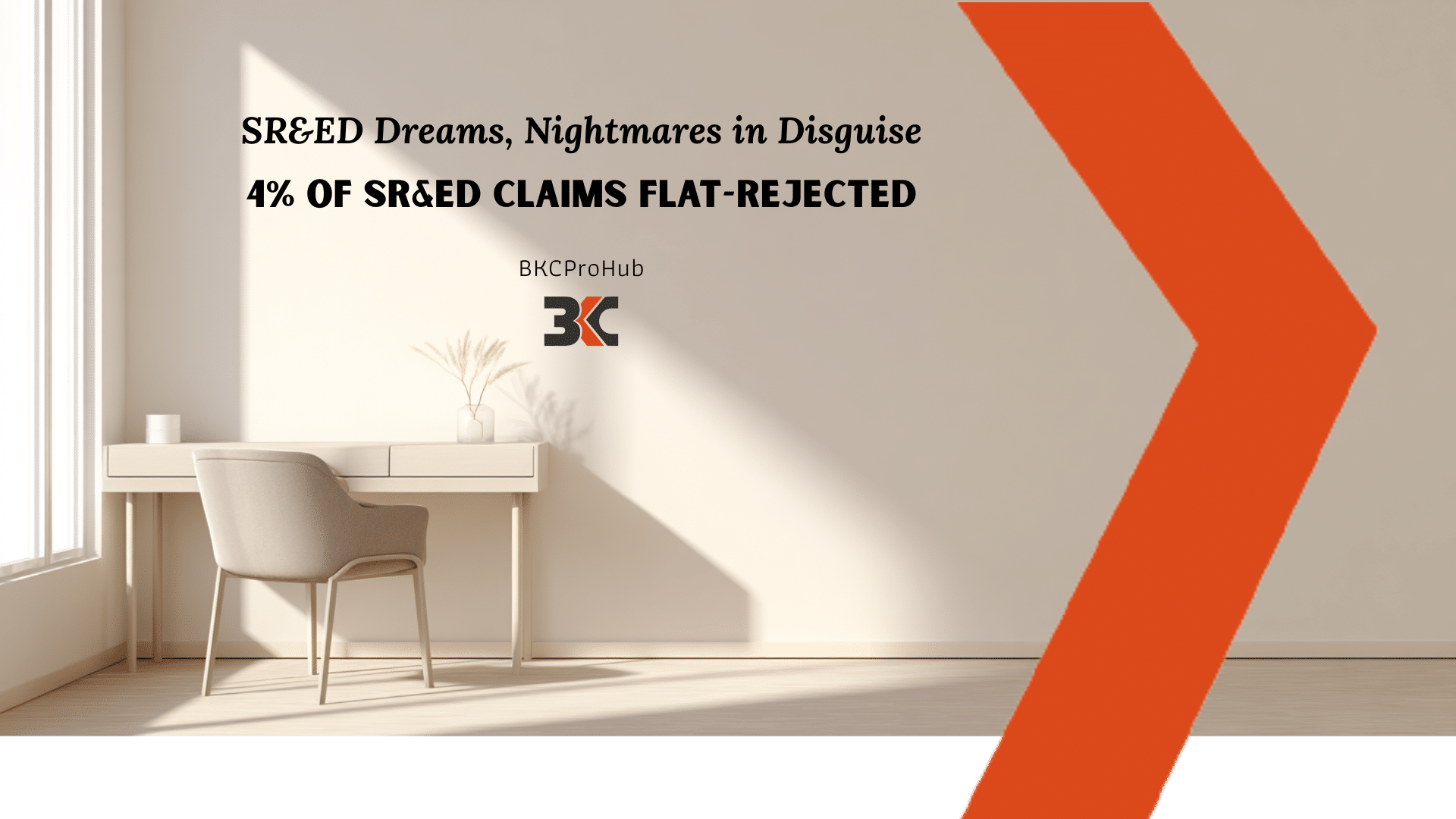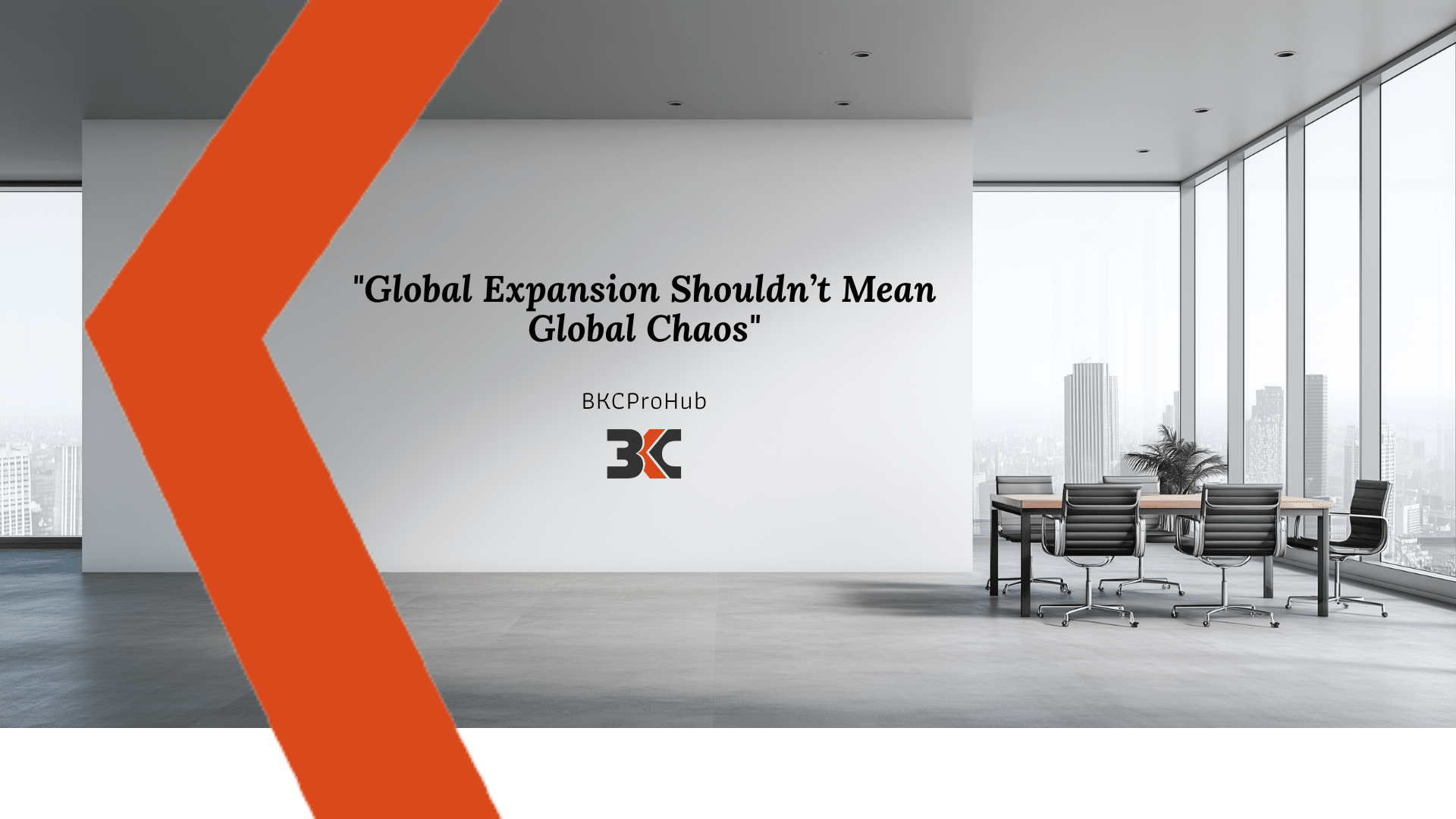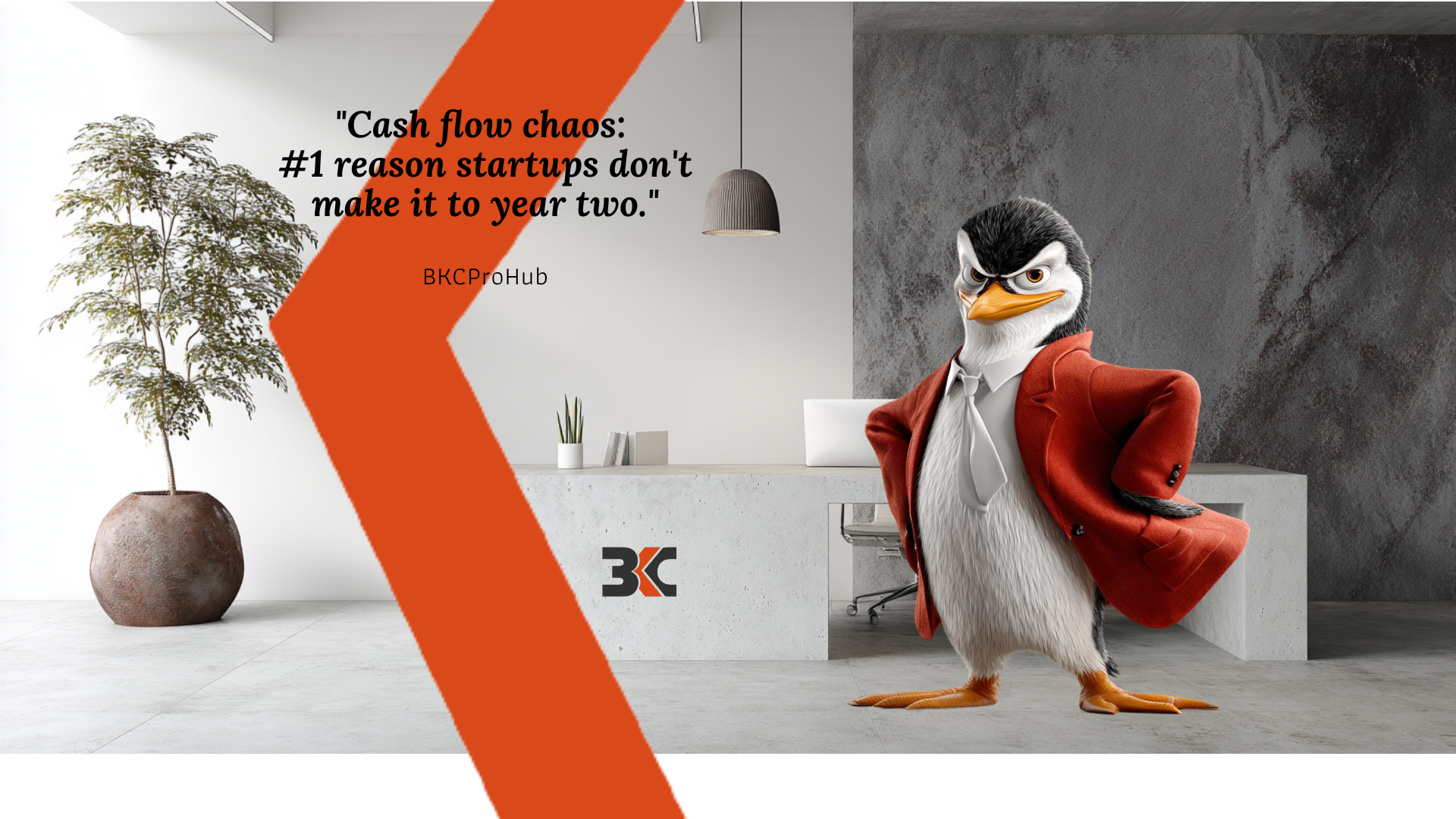Do you want to automate the document sharing process? With Gmail and Google Drive, It’s simple! This is how you go.
Let’s first see for those receipts or bills that you receive in your email account associated with Gmail. This will automatically save all your bills or receipts on your Google Drive.
- Open your gmail account. Go to the gear icon on the top right corner and select “settings”.
- Go to “Filters and Blocked Addresses” tab and click “create a new filter”.
- Type the email address of your vendor sending bills or receipts
- Type your own email address where you receive bills or receipts
- Type subject line, this is important if you receive documents other than bills from the same vendor which you do not wish to save on Google Drive
- You can also use other filters like “has the words” or “doesn’t have”
- Select checkbox “has attachment”
- Click “create filter with this search”
- On the next screen, select checkbox “Apply the label” and use “Work” or any other suitable name you wish to use to label such emails
- Finally, click “create filter”
- That’s it! This will mark all your emails with bills or receipts, as attachment from specified vendor, with label “Work”. You can create as many filters as you wish for all your vendors.
Now, go to https://ifttt.com and sign up
- Click on your username on the top right corner of the screen and from the dropdown list, select “create”. This will create a new Recipe to move all your bills and receipts to your Google Drive.
- Click underlined “this”
- Type “Gmail” in the “search channels” bar and click on “Gmail” channel
- Select “New email in inbox labeled” option
- Type label that we have used while creating email filter. We used “work”, therefore, let’s use it. Note that label is case sensitive
- Click on “create trigger”
- Click underlined “that”
- Type “Google Drive” in the “action channel search bar” and click on “Google Drive” action channel
- Select “Upload file from URL” option
- Type the Drive Folder path where you wish to save your receipts or bills, here we use “Accounting”
- Click on “create action”
- Click on “create recipe”
- Finally, go to your Google Drive and create a folder with the same name as you used while creating recipe. We used “Accounting”
Done! Now see the magic next time you receive bill!
All your bills or receipts from the specified vendor will be automatically saved to Google Drive in “Accounting” folder.
Now, let’s see how to save bills or receipts that you receive physically on Google Drive with a single click.
- Go to widgets on your Android mobile phone
- Select “drive scan” widget
- This will ask you to select the Google Drive folder where you wish to save your bills or receipts. Here again, we select “Accounting”
- Here you go. Just tap once and scan the physical bill or receipt and it will be saved in the “Accounting” folder on Google Drive
- Now, share “Accounting” folder with your Accountant
Just sit back and relax. All your bills and receipts would automatically reach to your accountant for bookkeeping without any extra efforts saving a great amount of time for you to focus on your business!